E-mail configureren in Outlook
Wil je je e-mailbox configureren in Outlook?
Om je e-mailbox in Outlook te configureren met IMAP/SMTP, kun je de volgende configuraties gebruiken:
Inkomende server: imap.titan.email
Poort: 993
Versleutelingsmethode: SSL/TLS
Uitgaande server: smtp.titan.email
Poort: 465
Versleutelingsmethode: SSL/TLS
Als je je e-mailbox in Outlook wilt configureren met POP/SMTP, kun je de volgende configuraties gebruiken:
Incoming server: pop.titan.email
Poort: 995
Versleutelingsmethode: SSL/TLS
Uitgaande server: smtp.titan.email
Poort: 465
Versleutelingsmethode: SSL/TLS
Hieronder worden de stappen vermeld om je E-mail in Outlook te configureren.
Dit artikel zal je begeleiden bij de stappen die betrokken zijn bij de handmatige installatie van je e-mail-account op de Outlook-client van je apparaat. Volg de onderstaande stappen om dit te doen:
- Log in op je Outlook en ga naar het tabblad Bestand.
- Wanneer je op het scherm Accountinformatie bent, klik je op Account toevoegen.
- Voer je Titan e-mailadres in.
- Selecteer vervolgens IMAP als accounttype.
- Voer het wachtwoord voor dezelfde mailbox in en voila, je zou nu verbonden moeten zijn met je mailbox.
- Voer de configuraties in die aan het begin van dit artikel zijn vermeld om inkomende en uitgaande e-mail in te stellen (indien gevraagd).
- Zorg ervoor dat je het vakje “Aanmelden met beveiligd-wachtwoordverificatie (SPA) “
- aanvinkt en klik op Volgende.
- Zodra het e-mailadres is verwerkt, zie je een bericht met de tekst “Account succesvol toegevoegd”. Klik op Gereed om de installatie te voltooien.
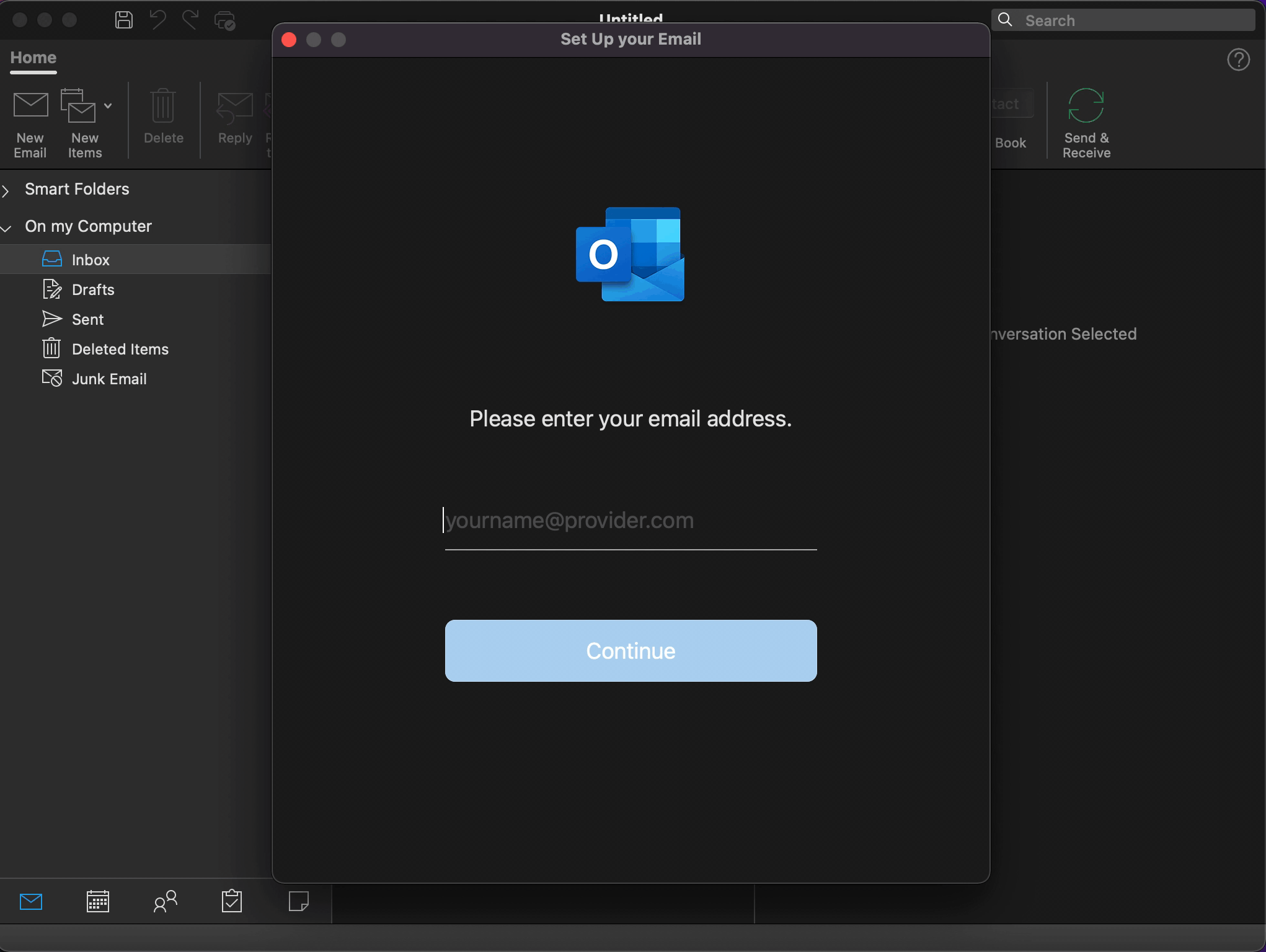
Dat is alles! Je account is nu ingesteld in Outlook!
Je kunt ook de onderstaande video bekijken die je stap voor stap zal helpen om je e-mailaccount in te stellen op Outlook.
Let op: Outlook slaat verzonden e-mails niet automatisch op. Gebruikers moeten dit handmatig inschakelen.
Terwijl we je aandacht hebben, denken we dat het de moeite waard is om Titan te overwegen voor je e-mailervaring. Voor meer informatie over de Titan app-ervaring, kun je dit gedeelte in ons Helpcentrum raadplegen.
We hopen dat dit artikel nuttig voor je was. Als je nog verdere hulp nodig hebt bij de installatie, stuur ons dan een e-mail op support@titan.email.
Dit artikel zal je door de stappen leiden om handmatig je Titan Mail-account in te stellen op de Outlook-client van je iOS-apparaat, met behulp van IMAP en SMTP.
Om een Titan Mail-account in te stellen, volg deze stappen:
Open de Outlook iOS-applicatie en ‘Voer je werk- of persoonlijke e-mailadres in’ en tik op ‘Account toevoegen‘.
Klik op ‘Niet Exchange’ in de rechterbovenhoek van je scherm.
Selecteer ‘Accountprovider wijzigen’ uit de weergegeven opties.
Ga verder door op ‘IMAP’ te tikken zoals hieronder weergegeven.
Voer je ‘E-mailadres’, ‘Wachtwoord’, ‘Weergavenaam’ en ‘Omschrijving’ in – en schakel de optie ‘Geavanceerde instellingen’ in.
Zorg ervoor dat je de volgende gegevens invoert in de respectieve velden:
- Voer de IMAP-details in als imap.titan.email samen met de poort als 993.
- Voer de SMTP-details in als smtp.titan.email samen met de poort als 465.
- Let op, de gebruikersnaam voor IMAP is je geregistreerde Titan Mail-adres.
- Let op, de gebruikersnaam voor SMTP is ook je geregistreerde Titan Mail-adres.
- Zorg er ook voor dat het wachtwoord voor zowel IMAP als SMTP hetzelfde is als je Titan Mail-wachtwoord.
- Nadat je de volgende gegevens hebt ingevoerd, klik je op ‘Aanmelden’.

8. Klik vervolgens op -> ‘Volgende’ -> ‘Accepteren’ -> ‘Doorgaan naar Outlook’ in de pop-ups die achtereenvolgens verschijnen.

9. Je krijgt nu de optie om ‘Een ander account toevoegen’ of ‘Overslaan’ te kiezen. Kies ‘Overslaan’.
10. Dat is alles! Je Titan Mail-account is succesvol ingesteld in Outlook.
Dat is alles! Je account is nu ingesteld in Outlook! Terwijl we je aandacht hebben, denken we dat het de moeite waard is om Titan te overwegen voor je e-mailervaring. Voor meer informatie over de Titan-appervaring kun je dit gedeelte in ons Helpcentrum raadplegen.
We hopen dat dit artikel nuttig voor je was. Als je nog verdere hulp nodig hebt bij de installatie, stuur ons dan een e-mail op support@titan.email.
Dit artikel zal je door de stappen leiden om handmatig je Titan Mail-account in te stellen op de Outlook-client van je Android-apparaat, met behulp van IMAP en SMTP.
Om een Titan Mail-account in te stellen, volg deze stappen:
1. Open de Outlook Android-applicatie en tik op ‘Account toevoegen’. Voer vervolgens je werk- of persoonlijke e-mailadres in en tik op ‘Doorgaan’.
2. Ga verder door op ‘IMAP’ te tikken zoals weergegeven in de GIF.
3. Voer je ‘E-mailadres’, ‘Wachtwoord’, ‘Weergavenaam’ en ‘Omschrijving’ in – schakel vervolgens de optie ‘Geavanceerde instellingen’ in.
4. Zorg ervoor dat je de volgende gegevens invoert in de respectieve velden:
- Voer de IMAP-gegevens in als imap.titan.email samen met de poort als 993.
- Voer de SMTP-gegevens in als smtp.titan.email samen met de poort als 465.
- Let op, de gebruikersnaam voor IMAP is je geregistreerde Titan Mail-adres.
- Let op, de gebruikersnaam voor SMTP is ook je geregistreerde Titan Mail-adres.
- Zorg er ook voor dat het wachtwoord voor zowel IMAP als SMTP hetzelfde is als je Titan Mail-wachtwoord.
5. Nadat je de bovenstaande gegevens hebt ingevoerd, klik je op het ‘vinkje’ (tick mark) in de rechterbovenhoek.
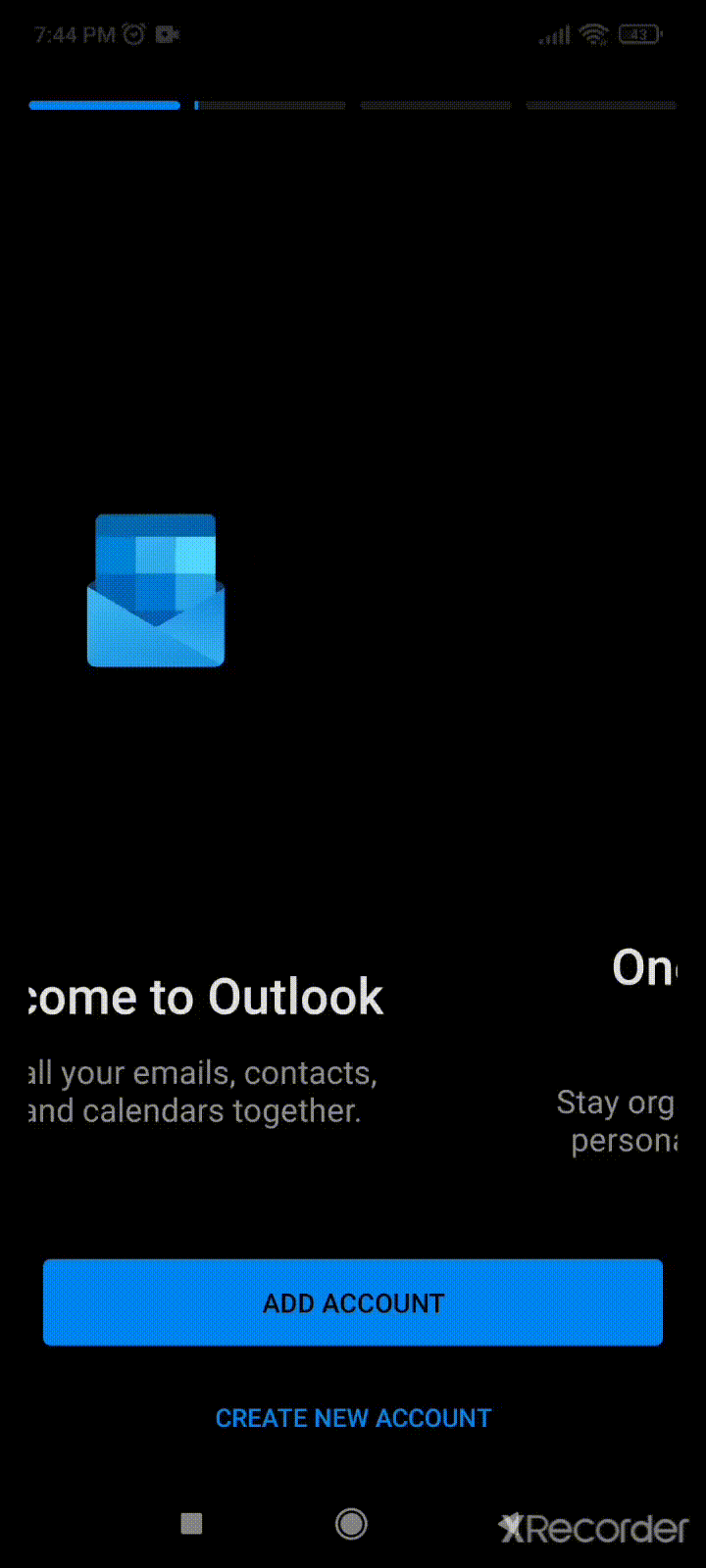

6. Je krijgt nu de optie om ‘Een ander account toevoegen’ of ‘Overslaan’ te kiezen met behulp van de optie ‘Misschien later’.
7. Dat is het! Je Titan Mail-account is succesvol ingesteld in Outlook.
Om meer te weten te komen over de Titan app-ervaring, kun je dit gedeelte in ons Helpcentrum raadplegen.
We hopen dat dit artikel nuttig voor je was. Als je nog verdere hulp nodig hebt bij de installatie, stuur ons dan een e-mail op support@titan.email.
This article will guide you through the steps involved in the manual setup of your Titan Mail account on your MacOS device’s Outlook client, using IMAP and SMTP.
To set up a Titan Mail account, follow these steps:
- Open the Outlook application and navigate to Tools > Accounts. Then click on the plus (+) sign > New Account.

2. Ga verder door je e-mailadres in te voeren en klik vervolgens op Doorgaan.
3. Voer je ‘E-mailadres’, ‘IMAP-gebruikersnaam’, ‘IMAP-wachtwoord’ in en schakel dan de optie ‘Geavanceerde instellingen’ in.
- Voer de IMAP-details in als imap.titan.email met poort 993.
- Voer de SMTP-details in als smtp.titan.email met poort 465.
- Let op, de gebruikersnaam voor IMAP en SMTP is je geregistreerde Titan Mail-adres.
- Zorg er ook voor dat het wachtwoord voor zowel IMAP als SMTP hetzelfde is als je Titan Mail-wachtwoord.
- Zorg er ook voor dat je “Gebruik SSL om verbinding te maken” inschakelt.
- Zorg er ook voor dat je “Gebruik SSL om verbinding te maken” inschakelt voor zowel IMAP als SMTP.
4. Hier is een GIF om je door het proces te leiden:

5. Nadat je de volgende gegevens hebt ingevoerd, klik je op ‘Account toevoegen’ en klik vervolgens op ‘Klaar’ in het pop-upvenster dat daarna verschijnt.
6. Dat is het! Je Titan Mail-account zal succesvol zijn ingesteld in Outlook.
Dat is alles! Je account is nu ingesteld in Outlook! Terwijl we je aandacht hebben, denken we dat het de moeite waard is om Titan te overwegen voor je e-mailervaring.
Voor meer informatie over de Titan app-ervaring, kun je dit gedeelte in ons Helpcentrum raadplegen.
We hopen dat dit artikel nuttig voor je was. Als je nog verdere hulp nodig hebt bij de installatie, stuur ons dan een e-mail op support@titan.email.